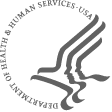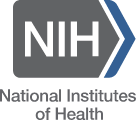- Unzip the file created for the meeting: Click on the file name/icon and right mouse click to display the options. When the options window opens, select “Extract All” (second from the top).
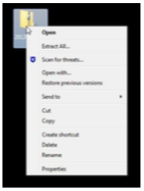
Figure 1: “Extract All” option in Windows 7.
- The “Extract Compressed (Zipped) folders” window will open (Figure 2). A default folder will be shown as option to save the extracted files. If you agree with the location click on “Extract”. If you want to save it in another location click on “Browse” and select the folder where you want the files to be extracted to and then click on “Extract”. Make sure that “Show extracted files when completed” is checked. When the extraction process is finished, the folder containing all extracted files will open (Figure 3).
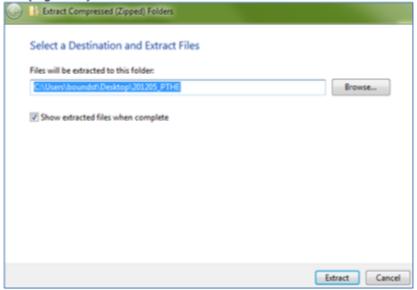
Figure 2: Extract Compressed (Zipped) Folders window.
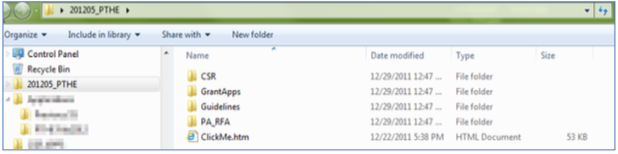
Figure 3 – zApps folder created after file extraction is completed.
- Click on the file ClickMe.htm. NOTE:As this is an HTML file, the default web browser will open to show you the application and guidelines index. However, you do not need to be connected to the Internet. The file ClickMe.htm contains a list of applications sorted by PI name, and reviewer guidelines (Figure 4).
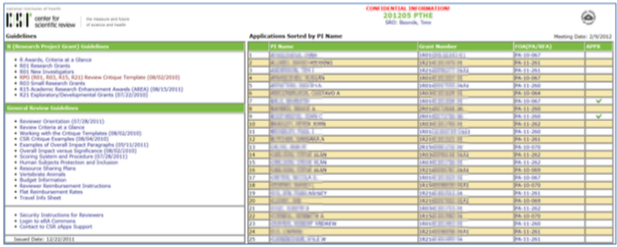
Figure 4: zApps list of applications and guidelines (content of ClickMe.htm file)
- Applications can be opened by clicking on the PI name or the application number. Links to open the PA/RFA and any appendix material are also available for each application. When you click on an application, you will be prompted to enter the password. NOTE: Prior summary statements for resubmissions are included as a bookmark in the application file (at the bottom of the pdf bookmark view). For fellowship applications, a link to the reference letters is also included as a bookmark at the bottom of the bookmark view of the application pdf file.