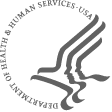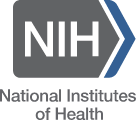- Open the folder where you saved the zApps file. Figure 1 shows the folders and files included in the zApps. Double-click on the file ClickMe.htm, which will open in your default web browser (but you do not need to be connected to the Internet to open this file).
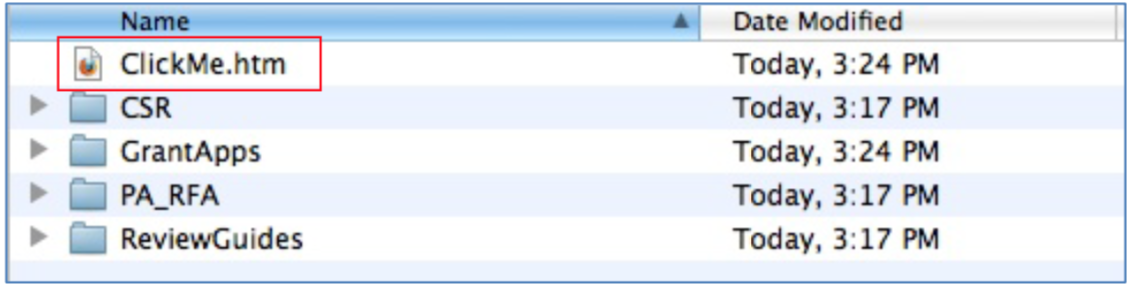
Figure 1- List of files included in the zApps folder
- ClickMe.htm opens an INDEX, with the list of applications sorted by PI name on the right side and review guidelines on the left (example in Figure 2).
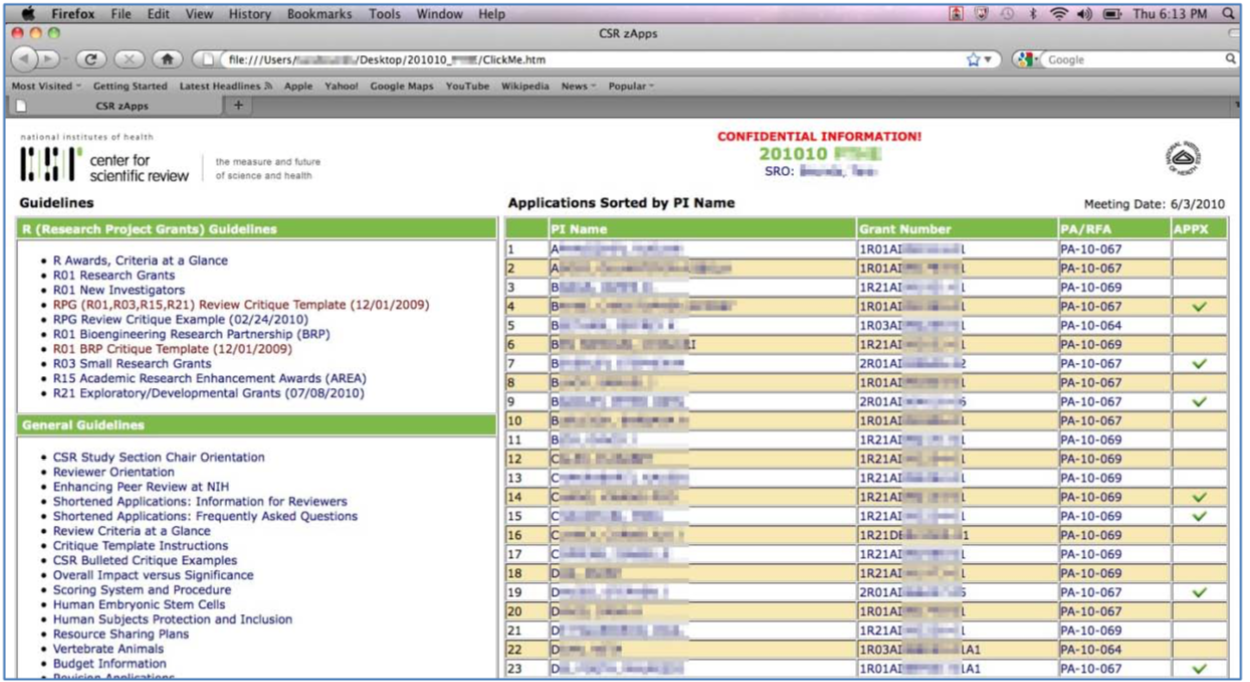
Figure 2 - List of Applications and Guidelines as displayed in the CSR zApps
- To open an application file, click on the PI Name or the Grant Number.
- A Preview Screen will open and inform you that the application PDF is encrypted and needs a password to be opened. If you open the PDF in Preview mode, the file will open but no bookmarks will be available. If you have Adobe Reader or Adobe Acrobat installed, you can open the application PDF with Acrobat/Reader by clicking the option “Open with Acrobat” at the bottom of the Preview screen. Figure 3 shows the Preview Screen with the option “Open with Acrobat” highlighted.
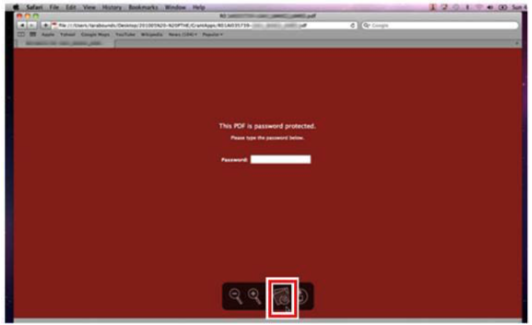
Figure 3 - Preview Screen for opening the secure file (option to open with pdf reader is highlighted).
- If you select “Open with Acrobat”, a small window will appear asking for the password. Type in the password provided in the Instructions file or by your SRO to open the file.
- Links to appendix material submitted with the application (also password-protected) are indicated by a check mark in the APPX column to the far right of the ClickMe screen (Figure 2). PA/RFA links are in the second column from the right (not password-protected).
- Previous summary statements and Letters of Reference (for Fellowship and Mentored Development applications) are available as bookmarked entries at the bottom of the bookmark list in the main application file.
- Study section-specific and general review guideline links on the left side are not password-protected.
NOTE:
The critique template and some review guidelines are Word files. These files do not open automatically by clicking on their links in the list of applications and guidelines (Figure 2). When the link is clicked, the folder where the file is saved will open and the file will be highlighted. Click on it to open.